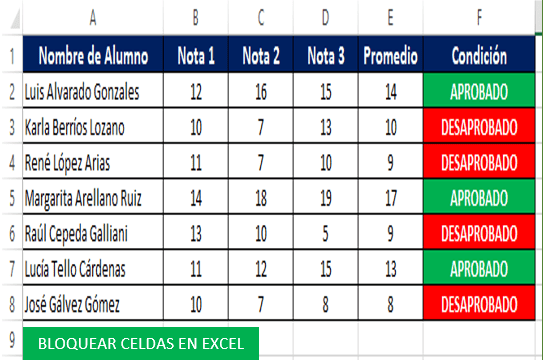Aprende a cómo bloquear celdas en Excel para que no sean modificadas por nadie, te enseñaré a proteger las fórmulas para que no sean borradas por error.
Y para que puedas entender mejor los pasos, es necesario trabajar con imágenes y archivos de referencia, así lo puedas descargar y comprenderlo mejor.
Para comenzar con los pasos, la siguiente imagen nos servirá de referencia:
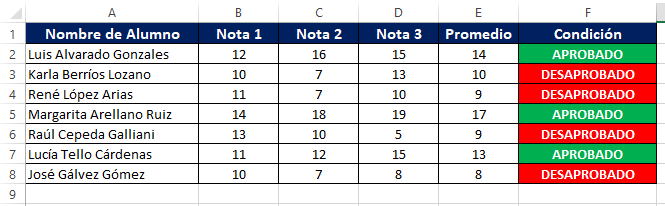
Como se puede ver en la imagen, tenemos una tabla en la cual utilizamos algunas fórmulas para encontrar el promedio y la condición del alumno si está APROBADO o DESAPROBADO, lo que queremos es proteger estas celdas para que no sea manipulada por otros y así mismo proteger las fórmulas.
Para ello sigue los siguientes pasos:
- Clic en la esquina superior izquierda donde incia el primer número de la fila y la columna, para seleccionar toda la hoja.
- Ir a la pestaña Inicio, clic en el ícono de Formato y selecciona formato de celdas. Puedes hacerlo directamente presionando las teclas CTRL + 1
- En la ventana de formato de celdas, clic en la pestaña de Proteger.
- Desmarca las opciones de bloqueada y oculta.
- Clic en el botón Aceptar.
Ahora seleccionamos sólo las celdas que queremos bloquear.
- Selecciona las celdas que deseas bloquear, para este ejemplo deseamos bloquear las celdas donde se muestra el nombre del alumno, promedio y la condición.
RECUERDA: Si vas a seleccionar celdas de diferentes columnas debes presionar la tecla CTRL. Para hacerlo primero selecciona todas las celdas que se encuentra en la primera columna, luego presiona la tecla CTRL y sin dejar de presionar la tecla CTRL, selecciona las celdas de la otra columna y listo.
- Presiona las teclas CTRL + 1
- En la ventana de Formato de celdas haz un clic en la pestaña Proteger.
- Activa las casillas de bloqueada y oculta.
- Clic en el botón de Aceptar.
Para terminar el proceso de bloqueo de celdas en Excel
- Ir a la pestaña de Revisar
- Clic en el ícono de proteger hoja
- En la ventana de proteger hoja, escribir una contraseña.
- Clic en el botón de Aceptar.
- Otra vez aparecerá la ventana, vuelve a escribir la contraseña para confirmar.
- Clic en Aceptar
Luego verificar que las celdas realmente están bloqueadas, intentamos cambiar el texto o valor de una de estas celdas y automáticamente nos aparecerá un aviso diciéndonos que no es posible cambiar el valor en una hoja protegida.
Para descargar el material de apoyo con el que hicimos el ejemplo, aquí te dejo el link de descarga: Proteger celdas en Excel
La contraseña para desploquear es: 123