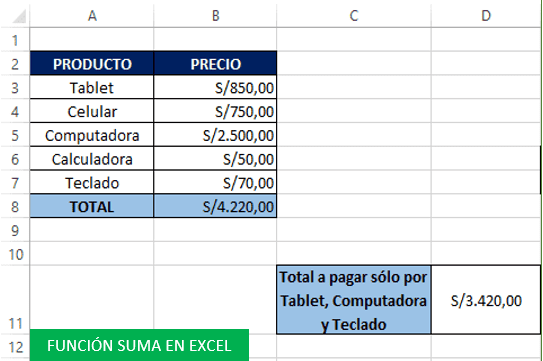La función SUMA en excel es una de las funciones más usadas que nos permite sumar valores.
Para entender mejor cómo funciona la función Suma, aquí te presento algunos ejemplos.
Aplicar la función SUMA para un rango de datos vertical
Para este ejemplo crearemos un rango de datos que tendrá dos columnas, tal como se muestra en la siguiente imagen:
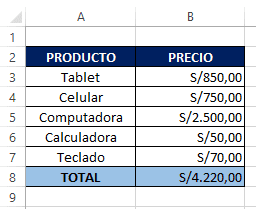
Paso 1:
- Para calcular el total de la tabla, debemos hacer un clic en la celda donde queremos que se muestre el total de la suma.
- Ir a la pestaña Fórmulas
- Clic en el ícono de Autosuma
- Atomáticamente notarás que se seleccionaron todas las celdas que querías sumar.
- Presiona la tecla Enter
- Onservarás que se realizó la suma automáticamente.
Procedimiento 2:
- Haz un clic en la celda donde vas a calcular la suma.
- Presiona las teclas: SHIFT + ALT + =
- Notarás que se seleccionaron las celdas que querías sumar.
- Presiona la tecla Enter.
- Y la suma se generó automáticamente
Procedimiento 3:
- Para el siguiente procedimiento usaremos la fórmula SUMA, para ello haz un clic en la celda donde vas a calcular la suma.
- Luego escribe: =SUMA(
- Selecciona todos los elementos que vas a sumar, para ello clic en la primera celda que contiene tu primer valor, notarás que el cursor cambió de apariencia a una cruz blanca, arrastra sin soltar hasta la última celda donde se encuentra tu último valor a sumar.
- Cierra el paréntesis )
Para este ejemplo calculamos la suma de los valores de la celda B3 hasta B7 y la fórmula quedó de la siguiente manera:
=SUMA(B3:B7)- Presiona la tecla Enter.
- Con esta fórmula obtuviste la suma de los valores seleccionados.
Aplicar la función SUMA para un rango de datos horizontal
Para aplicar la SUMA para un rango de datos horizontal, los pasos son similares a cómo se aplicó la suma con valores verticales.
Ver Imagen:

Paso 1:
- Clic en la celda donde vas a sumar
- Ir a las pestaña Fórmulas y haz un clic en Autosuma.
- Notarás que las celdas que quieres sumar se seleccionaron de forma horizontal.
- Presiona la tecla Enter para generar la suma.
Procedimiento 2:
- Clic en la celda donde vas a sumar.
- Presiona la tecla SHIFT + ALT + =
- Notarás que las celdas que tienen valores numéricos se seleccionaron automáticamente de forma horizontal.
- Presiona la tecla Enter para generar la suma.
Procedimiento 3:
Es similar al procedimiento 3 que se hizo en la función SUMA para aplicar valores verticales, sólo que en este caso seleccionaremos los datos de forma horizontal.
Aplicar la función SUMA en excel para valores específicos
En algunos casos no siempre queremos sumar todos los datos de nuestra tabla o rango de datos, sino que queremos sumar sólo valores específicos.
Tomando como referencia la imagen que se compartió al inicio de esta entrada, supongamos que queremos sumar sólo los valores que tienen los productos: Tablet, Computadora y Teclado.
Ver Imagen:
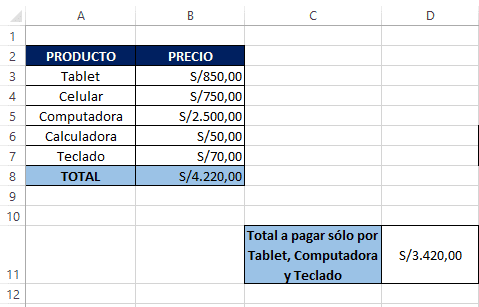
Para ello realizamos los siguientes pasos:
- Clic en la celda donde vas a calcular la suma de los valores.
- Escribe: =SUMA(
- Aquí es donde vamos a seleccionar uno por uno los valores específicos que queremos sumar, para ello haz un clic en la celda que tiene el primer valor, luego presiona la tecla CTRL y haz un clic en la siguiente celda que vas a sumar y así sucesivamente.
- Una vez terminado de seleccionar cada uno de tus celdas específicas.
- escribe el paréntesis de cierre )
Para este ejemplo calculamos la suma de los valores de la celda B3, B5 y B7 y la fórmula quedó de la siguiente manera:
=SUMA(B3;B5;B7)- Presiona la tecla Enter.
- De esta manera se obtiene la suma sólo de los valores seleccionados.
RECUERDA: Cada vez que seleccionas una celda específica dentro de un rango de datos, tienes que presionar la tecla CTRL y luego haz un clic en la celda que tiene el valor a calcular. Repite el mismo paso para cada celda específica que deseas calcular.
Para descargar el material de apoyo con el que trabajamos en los ejemplos para esta entrada clic en el siguiente enlace: Descargar ejemplos con la función SUMA.
La función SUMA en excel es muy usada e importante en el desarrollo de muchos proyectos en excel, tales como la creación de una factura, problemas aritméticos y en áreas como la contabilidad.
También te puede interesar la siguiente entrada: Función MAX y MIN en Excel.