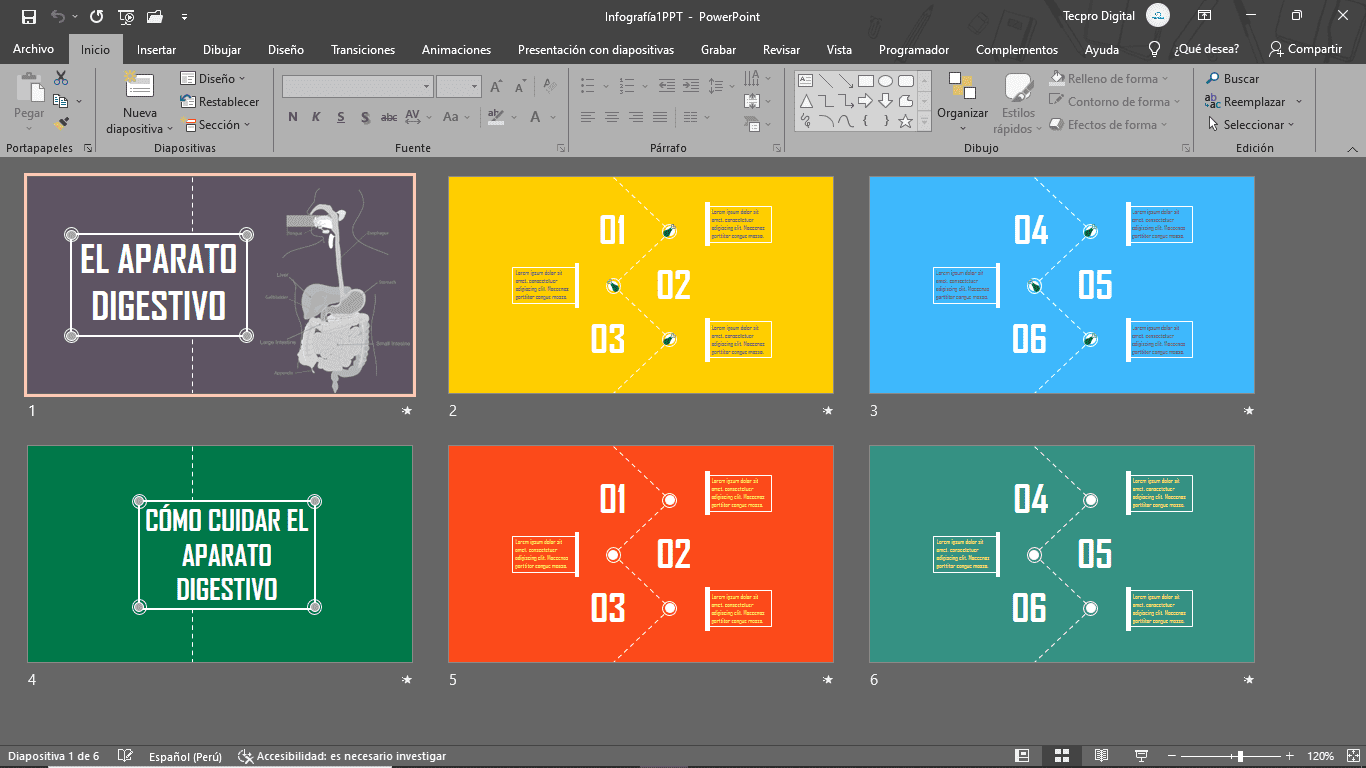En este tutorial aprenderás Cómo hacer una infografía en PowerPoint con animación y usando el efecto desencadenar para crear diapositivas interactivas y originales.
También aprenderás a crear una infografía en Powerpoint usando el celular. Casi al final de esta entrada encontrarás el video de cómo hacer una infografía animada en PowerPoint desde el celular.
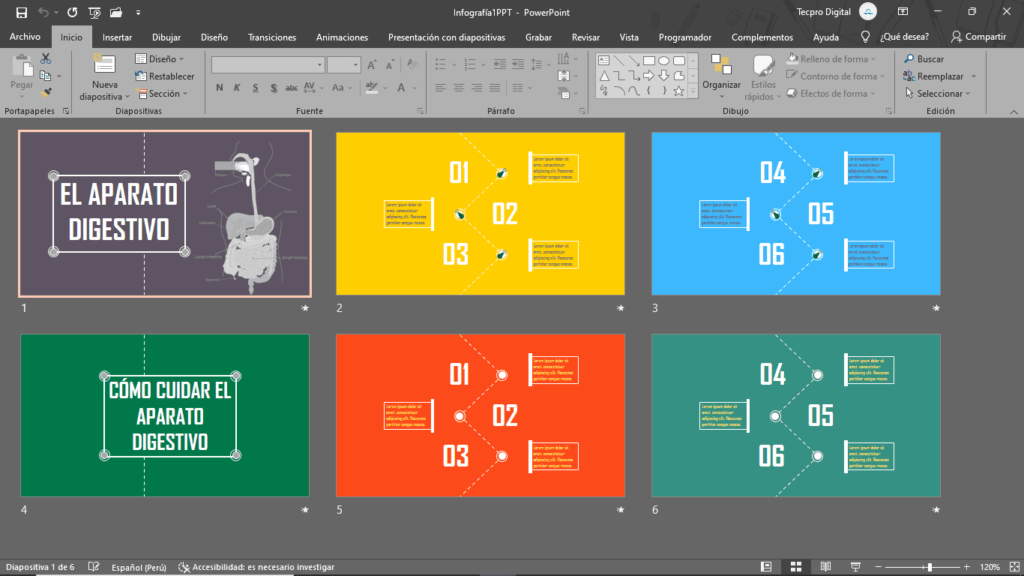
Para este ejemplo crearemos una infografía sobre el aparato digestivo, en donde insertaremos texto, formas, imágenes, íconos y otros elementos más que se agregarán a la presentación.
Al final de este videotutorial se dejará el enlace de descarga del archivo.
Así que comencemos!!
La infografía de ejemplo se caracteriza por tener muchos elementos y efectos de animación, por lo que se comenzó a crear la diapositiva más compleja para luego duplicarla y adaptarla al nuevo diseño del resto de diapositivas.
Así que, el orden de la creación de las diapositivas no afectará el diseño de la infografía.
DISEÑO DE LA DIAPOSITIVA 2 – INFOGRAFÍA
- La segunda diapositiva es la más compleja y se caracteriza por tener líneas punteadas inclinadas de color blanco.
- También se agregaron círculos y texto numérico de color blanco.
- Después, se agregó un cuadro de texto con borde blanco y y un rectángulo que acompaña como borde.
- Luego, se insertó un ícono de una comida, el cual tendrá una animación que simulará un desplazamiento por las líneas punteadas, pero sólo realizará el desplazamiento cada vez que se haga un clic en los círculos blancos.
- El texto aparecerá después de concluir la animación de la comida por cada trayecto.
- Finalmente para que la diapositiva sea más interactiva, se aplicó una transición: Empuje.
DISEÑO DE LA DIAPOSITIVA 1 – INFOGRAFÍA
- La primera diapositiva será la presentación de la infografía, es por ello que se agregará el título del tema y una imagen de referencia.
- El título estará enmarcado con un recuadro blanco y en las esquinas se agregarán unos círculos.
- También se insertará una imagen que vaya acorde con el título.
- Luego se aplicó algunos efectos de animación a cada elemento que se agregó a la diapositiva.
- Finalmente, se aplicó la transición: Revelar.
DISEÑO DE LA DIAPOSITIVA 4 – INFOGRAFÍA
- La diapositiva número 4 será muy similar a la diapositiva número 1, por ello para simplificar el trabajo simplemente duplicamos la primera diapositiva y modificamos el contenido de la diapositiva.
DISEÑO DE LA DIAPOSITIVA 3 – INFOGRAFÍA
- La diapositiva número 3 será igual a la diapositiva 2, así que lo único que debemos hacer es duplicar la diapositiva número 2.
DISEÑO DE LA DIAPOSITIVA 5 – INFOGRAFÍA
- La diapositiva número 5 será similar a la diapositiva 2, sólo que algunos elementos ya no estarán en el diseño de la diapositiva como: la comida; y cada elemento tendrá diferente animación.
DISEÑO DE LA DIAPOSITIVA 6 – INFOGRAFÍA
- La diapositiva número 6 será igual a la diapositiva 5, así que lo único que debemos hacer es duplicar la diapositiva número 5.
Para descargar el archivo de ejemplo, aquí te dejo el siguiente enlace: Descargar infografía animada en PowerPoint.
CÓMO HACER UNA INFOGRAFÍA ANIMADA EN POWERPOINT EN EL CELULAR
Para crear una infografía en PowerPoint en el celular es necesario tener instalado el paquete de Office en el celular Android, si aún no tienes instalado el programa, aquí te dejo el siguiente enlace: Descargar paquete de Office en el celular Android.
También te puede interesar la siguiente categoría: Plantillas de infografías en Powerpoint.