Cómo hacer un álbum digital en PowerPoint con audio y luego convertirlo en video, aprende a crear un álbum fotográfico paso a paso para sorprender a esa personita tan especial o simplemente para crear un álbum de recuerdo para homenajear a alguien.
PASOS PARA CREAR UN ÁLBUM FOTOGRÁFICO EN POWERPOINT
En esta entrada te enseñaré como hacer un álbum fotográfico en PowerPoint haciendo uso de imágenes, formas, animaciones y transiciones.
También te enseñaré a poner una música de fondo para luego convertirlo en video.
Así que comencemos!!
CÓMO HACER UN ÁLBUM DE FOTOS EN POWERPOINT
CREAR LA PORTADA DEL ÁLBUM
Hay dos formas de crear la portada del Álbum, podemos buscar una portada en Internet o simplemente crear la portada haciendo uso de las herramientas de PowerPoint.
Para este ejemplo crearemos la portada haciendo uso de las herramientas de PowerPoint donde insertaremos algunas formas, textos e imágenes, tal como se muestra en la imagen:
Cómo hacer un álbum digital en PowerPoint
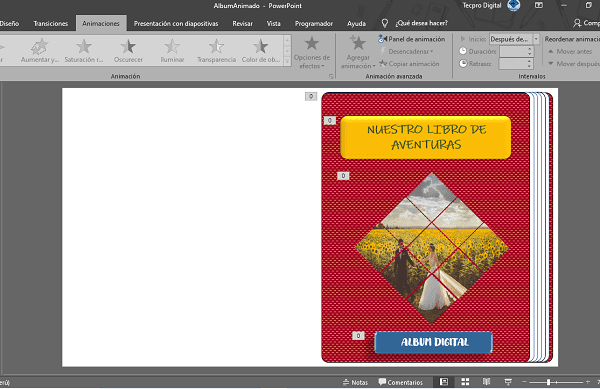
INSERTAR RECTÁNGULOS CON ESQUINAS REDONDEADAS PARA CREAR EL ÁLBUM
- Ir a la pestaña Insertar.
- Dentro del grupo de Ilustraciones hacer un clic en Formas.
- Luego elegir Rectángulo con esquinas redondeadas.
- La medida del rectángulo será de: 18.5 cm x 15.78 cm
- Después duplicar el rectángulo 6 veces más, para ello presionar las teclas CTRL + SHIFT + Clic sostenido.
- 5 rectángulos tendrán borde negro y fondo blanco.
- Los 2 rectángulos restantes serán la portada y la contraportada del álbum, las cuales tendrán un relleno de trama naranja y rojo oscuro; así como también un borde de color negro.
- Finalmente ordenamos los rectángulos hasta obtener la figura de un álbum.
TRANSICIÓN DE LA PORTADA
- Transición: Prestigio
- Duración: 02.00
- Marcar la opción después de 00:00.00
ANIMACIÓN
- Animación de Entrada: Flotantes
- Inicio: Con la anterior
- Duración: 01.00
INSERTAR RECTÁNGULO Y TEXTO PARA LOS TÍTULOS
- Insertar rectángulo con esquinas redondeadas con las siguientes medidas: 2.9 cm x 11.66 cm de color naranja y con un efecto de forma preestablecido.
- Duplicar el rectángulo que acabas de insertar y modifica el color por un color azul y cambia el tamaño por las siguientes medidas: 1.48 cm x 8.08 cm.
- Para insertar el texto, debes ir a la pestaña Insertar, luego clic en cuadro de texto y finalmente hacer un clic en la diapositiva.
- Finalmente escribir el texto que deseas.
- Si necesitas insertar más texto, puedes duplicar el cuadro de texto que ya agregaste presionando las teclas CTRL + SHIFT + Clic sostenido sobre el cuadro de texto.
ANIMACIÓN PARA EL TÍTULO SUPERIOR
- Antes de crear la animación, debes agrupar la forma (rectángulo) y el texto.
- Animación de Entrada: Barras aleatorias
- Inicio: Después de la anterior
- Duración: 00.50
ANIMACIÓN PARA EL TEXTO INFERIOR
- Antes de crear la animación, debes agrupar la forma (rectángulo) y el texto.
- Animación de Entrada: Desplegar hacia arriba.
- Inicio: Después de la anterior
- Duración: 00.50
INSERTAR ROMBOS PARA AGREGAR UNA IMAGEN DE FONDO.
- Ir a la pestaña Insertar.
- Dentro del grupo de Ilustraciones hacer un clic en Formas.
- Luego elegir rombo.
- La medida del rombo será de: 3.45 cm x 3.45 cm y tendrá un color de fondo blanco.
- Después duplicar el rombo 8 veces más, para ello presionar las teclas CTRL + SHIFT + Clic sostenido.
- Ordenar los 9 rombos hasta formar un rombo más grande.
- Seleccionar todos los rombos, luego hacer clic derecho, seleccionar Agrupar y hacer un clic en Agrupar.
- Finalmente quitamos el borde del rombo.
Para añadir una imagen de fondo al rombo formado, realizamos los siguientes pasos:
- Clic sobre el rombo grande que acabamos de formar.
- Ir a la pestaña Insertar.
- Hacer un clic en Imágenes y seleccionar Este dispositivo.
- En la ventana de Insertar imágenes, selecciona la imagen que deseas y clic en el botón de Abrir.
ANIMACIÓN
- Animación de Entrada: Persianas
- Inicio: Después de la anterior
- Duración: 00.50
CREAR LA PRIMERA DIAPOSITIVA DEL ÁLBUM DIGITAL
- Nuestra diapositiva tendrá un libro como fondo donde añadiremos texto y fotos. Tal como se observa en la imagen:
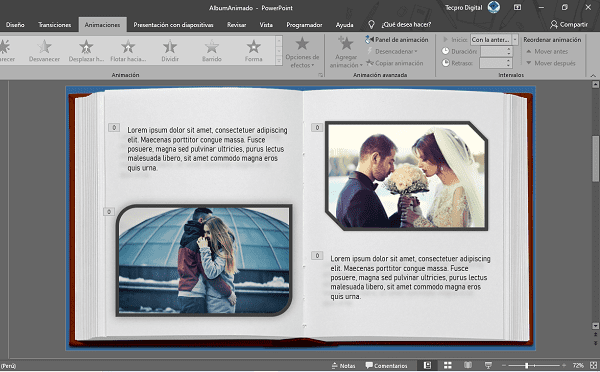
TRANSICIÓN DE LA DIAPOSITIVA
- Transición: Enrollar página
- Duración: 01.25
- Marcar la opción después de 00:00.00
ANIMACIÓN DE CADA ELEMENTO DE LA DIAPOSITIVA
- Para las imágenes: La animación de énfasis será Impulso, con una duración de 01.00 y seleccionar después de la anterior.
- Para el texto: La animación de entrada será Fusta, con una duración de 00.50, el efecto fusta tendrá una animación por letra con un 3% de retraso entre letras y seleccionar la opción después de la anterior.
CREAR LA SEGUNDA DIAPOSITIVA DEL ÁLBUM DIGITAL
- Nuestra diapositiva tendrá un libro como fondo, así como una foto, texto y una tarjeta que se deslizará hacia arriba para mostrar una foto animada.
- Para crear la tarjeta, debemos insertar dos formas rectangulares.
- La primera forma rectangular estará detrás de la foto,
- A la segunda forma rectangular le añadiremos un círculo y combinaremos las formas para formar una abertura en la parte inferior del rectángulo. Esta forma estará por delante de la foto.
- Finalmente añadiremos una imagen de relleno y un color de fondo para ambas formas rectangulares.
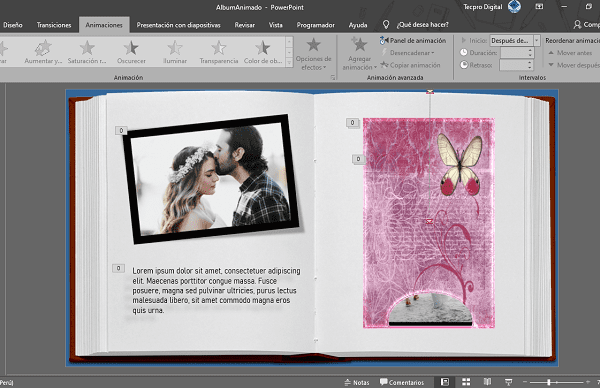
TRANSICIÓN DE LA DIAPOSITIVA
- Transición: Enrollar página
- Duración: 01.25
- Marcar la opción después de 00:00.00
ANIMACIÓN DE LOS ELEMENTOS DE LA DIAPOSITIVA
- Para la imagen: Animación de énfasis será Tambalear, con una duración de 01.00 y seleccionar después de la anterior.
- Para el texto: La animación de entrada será Fusta, con una duración de 00.50, el efecto fusta tendrá una animación por letra con un 3% de retraso entre letras y seleccionar la opción después de la anterior.
- Para la tarjeta (la parte frontal de la tarjeta): Tendrá una trayectoria de animación lineal hacia arriba, con una duración de 02.00 y seleccionar la opción después de la anterior. Y para finalizar añadiremos una trayectoria de animación lineal hacia abajo, con una duración de 02.00 y un retraso de 01.75.
- Para la tarjeta (La foto dentro de la tarjeta): Tendrá dos animaciones de entrada: Aparecer que tendrá una duración automática y se iniciará con la anterior, la segunda animación de entrada será Desvanecer con una duración de 00.50, un retraso de 00.25 y se iniciará Después de la anterior. Finalmente tendrá una animación énfasis de Impulso con una duración de 00.50, un retraso de 00.25 y se iniciará Después de la anterior.
CREAR LA TERCERA DIAPOSITIVA DEL ÁLBUM DIGITAL
- Para la tercera diapositiva sólo añadiremos fotos y animaciones.
- Puedes añadir texto o imágenes según tu preferencia.
Una vez hayas creado algunas diapositivas para tu álbum digital, el siguiente paso sería duplicarlas para ahorrarnos tiempo y copiar el mismo fondo, en este caso el libro como fondo. Sólo deberías cambiar las imágenes y las animaciones.
CREAR LA CONTRAPORTADA DEL ÁLBUM
- Duplicar la diapositiva donde se encuentra la portada, para ello debes hacer un clic derecho y seleccionar Duplicar diapositiva.
- Cambiar la posición del Álbum, para ello debes hacer un clic sobre éste, ir a la pestaña Formato, luego clic en Girar y seleccionar voltear horizontalmente.
- Mover el álbum hacia la parte izquierda de la diapositiva.
- Finalmente puedes agregar una imagen o un texto en la contraportada.
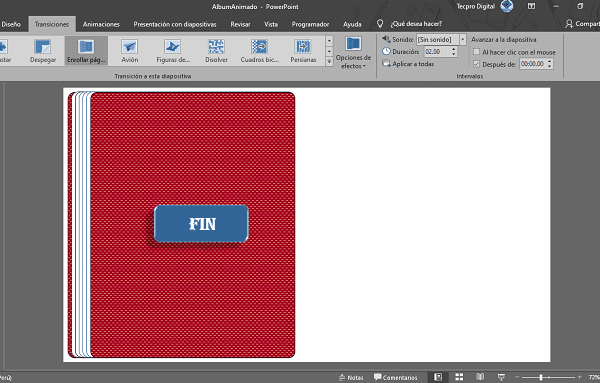
TRANSICIÓN DE LA CONTRAPORTADA.
- Transición: Enrollar página
- Duración: 02.00
- Marcar la opción después de 00:00.00
INSERTAR MÚSICA DE FONDO EN POWERPOINT
En esta entrada no sólo te enseño Cómo hacer un álbum digital en PowerPoint, sino también podrás insertar tu música favorita, para ello realiza los siguientes pasos:
- Hacer un clic en la diapositiva desde donde comenzaré a reproducirse la música de fondo.
- Ir a la pestaña Insertar.
- Dentro del grupo de Multimedia, hacer un clic en Audio y seleccionar audio en mi PC.
- En la ventana de Insertar audio selecciona la música que deseas agregar.
CONFIGURAR EL AUDIO
- Hacer un clic en el ícono del audio que acabamos de insertar, tiene como figura a un megáfono.
- Hacer un clic en la pestaña Reproducción.
- Dentro del grupo de Estilos de audio, hacer un clic en: Reproducir en el fondo.
CONVERTIR ÁLBUM DIGITAL EN VIDEO
- Ir a la pestaña Archivo.
- Dentro del Panel de Opciones hacer un clic en Exportar.
- Luego, hacer un clic en Crear un video.
- En la lista desplegable asegúrate que esté seleccionado: Full HD (1080p).
- Después hacer un clic en el botón de Crear video.
- En la ventana de Guardar como, escribir el nombre que tendrá el archivo.
- Finalmente hacer un clic en el botón de Guardar.
NOTA: En la barra de estado del programa PowerPoint notarás una barrita blanca que se va cargando, debes esperar hasta que la barrita esté completamente cargada para poder reproducir el video que acabamos de crear.
Ahora que ya sabes Cómo hacer un álbum digital en PowerPoint, ponte a crear tu propio álbum fotográfico agregándole tu toque personal.
También te puede interesar la siguiente entrada: Cómo hacer un collage de fotos en PowerPoint.
