Fijar celdas en Google Sheets o en Excel no es una tarea complicada, sólo basta con conocer el dato al que vamos a referenciar y lo aplicamos dentro de nuestra fórmula.
Para entender mejor cómo fijar celdas en Google Sheets y en Excel, realizaremos algunos ejemplos que nos ayuden a describir paso a paso el procedimiento para realizarlo en nuestra hoja de cálculo de Google o en Excel.
Ejemplo 1: Columna relativa y Fila absoluta
Ver tabla 1:
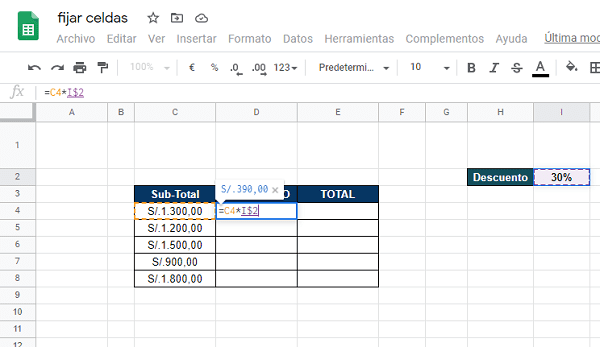
- Como se puede observar en la imagen, la tabla tiene 3 columnas: Sub-Total, Descuento y Total.
- Para calcular el Descuento en la celda D4 tenemos que referenciar la celda I2 para fijar el valor de esta celda dentro de la fórmula, el cual será:
=C4*I$2- El símbolo de $ nos indica que bloqueamos la fila 2; y por consiguiente si queremos copiar la misma fórmula para los demás campos, el valor fijado I$2 no cambiará.
- Para copiar la fórmula para las demás celdas, sólo debes hacer un clic en la celda donde acabamos de insertar la fórmula (D4).
- Luego poner el cursor en la esquina inferior derecho de la celda y arrastrar hasta la última celda donde se desea calcular el resultado.
Ver Tabla 2:
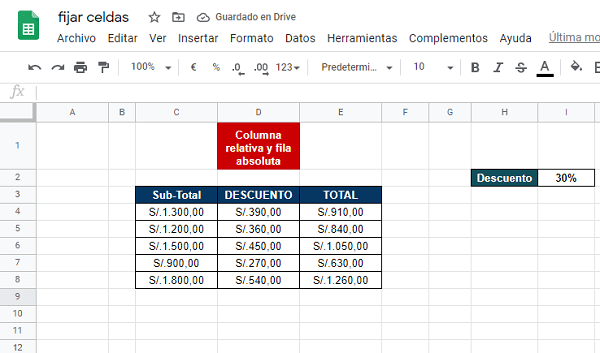
Ejemplo 2: Columna absoluta y Fila relativa
Ver tabla 3:
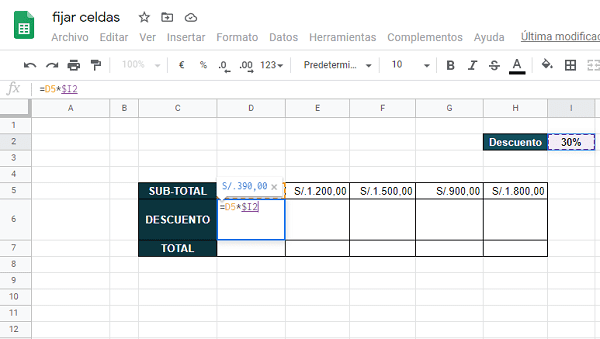
- Como se puede observar en la imagen, la tabla es muy diferente a la anterior, en este caso los encabezados están por filas: Sub-Total, Descuento y Total.
- Para calcular el Descuento en la celda D6 tenemos que referenciar la celda I2 para fijar el valor dentro de la fórmula, el cual será:
=C4*$I2- El símbolo $ nos indica que bloqueamos la columna I; y por lo tanto si deseamos copiar la misma fórmula para las demás celdas, el valor fijado $I2 no cambiará.
Ver tabla 4:
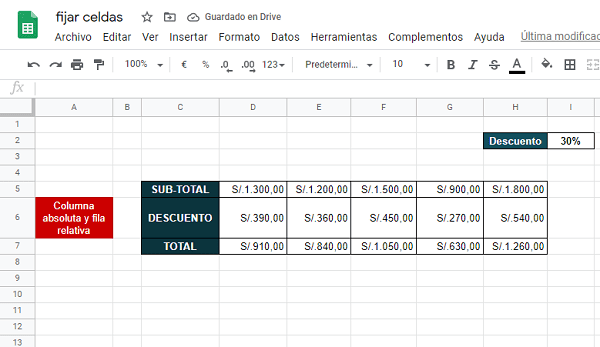
Ejemplo 3: Columna absoluta y Fila absoluta
Ver tabla 5:
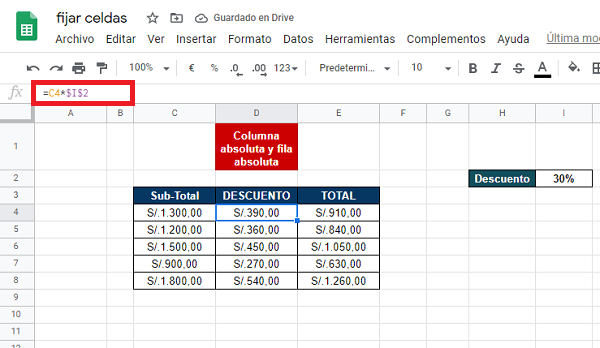
- Cuando queremos fijar una celda en Google Sheets o en una hoja de cálculo de Excel, la fórmula más usada es la siguiente:
=C4*$I$2- En esta fórmula fijamos la celda bloqueando la columna I y la fila 2.
- Esta fórmula es la más usada para fijar celdas en Google Sheets y en Excel.
Para conocer un poco más sobre referencias en una hoja de cálculo, en la siguiente entrada te explico cómo aplicarlas: Referencias en Excel.
