En esta entrada te enseñaré Cómo hacer una infografía en Word paso a paso en el celular y en el ordenador; los pasos a seguir lo observarás en el videotutorial que he preparado para ti.
De esta manera aprenderás a cómo crear una infografía en Word llamativa y creativa.
Haciendo uso de las herramientas de Word podrás crear infografías bonitas y súper creativas.
Pero antes de crear una infografía en Word, es necesario tener información relevante sobre el tema que vas a abordar en la infografía, también es necesario buscar imágenes relacionadas al tema y finalmente debes echar andar tu imaginación para diseñar una infografía creativa y llamativa.
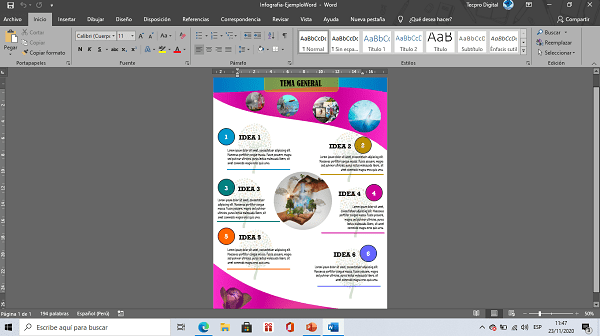
CONFIGURAR PÁGINA
- Ir a la pestaña Disposición o Formato.
- En la sección de Configurar página, hacer un clic en Orientación.
- Para este ejemplo la orientación será vertical.
INSERTAR FORMAS
Para crear esta infografía usaremos 3 tipos diferentes de formas: rectángulos, triángulos y círculos.
AÑADIR RECTÁNGULO EN WORD
- Ir a la pestaña Insertar.
- Dentro del grupo de Ilustraciones, hacer un clic en Formas.
- En la sección de Rectángulos, elegir la forma rectángulo.
- Medidas del rectángulo: 2.96 cm x 20.96 cm
- El color de relleno del rectángulo será relleno degradado.
Para modificar la forma del rectángulo, hacemos lo siguiente:
- Clic derecho sobre el rectángulo.
- Luego, hacer un clic en la opción de Modificar puntos.
- Notarás que el rectángulo tiene en cada vértice cuadraditos negros.
- Hacer un clic en el cuadradito negro de uno de los vértices y arrástralo hasta obtener la forma que deseas.
- Repetir el paso anterior para modificar la forma del rectángulo.
AÑADIR TRIÁNGULOS EN WORD
Para el triángulo superior de la infografía
- Ir a la pestaña Insertar.
- Dentro del grupo de Ilustraciones, hacer un clic en Formas.
- En la sección de Formas básicas, elegir la forma triángulo rectángulo.
- Medidas del triángulo rectángulo: 8.1 cm x 22.94 cm
- El color de relleno del triángulo rectángulo será relleno degradado.
Para el triángulo inferior de la infografía
- Insertar el triángulo como lo hicimos en el paso anterior.
- Modifica la forma según tus gustos.
- El color de relleno será similar al color de relleno del primer triángulo insertado en la infografía.
AÑADIR CÍRCULOS EN WORD
Insertaremos 10 círculos, de las cuales 4 círculos tendrán imagen como relleno y 6 círculos tendrán color de relleno y texto.
Insertar 4 círculos con imagen de relleno
- Ir a la pestaña Insertar.
- Dentro del grupo de Ilustraciones, hacer un clic en Formas.
- En la sección de Formas básicas, elegir la forma Elipse.
- Crear 4 círculos con las siguientes medidas: 3.9 x 3.9 cm ; 3.15 x 3.15 cm ; 2.67 x 2.67 cm; 2.32 x 2.32 cm
Cada círculo tendrá una imagen de fondo, para ello realizamos los siguientes pasos:
- Hacer un clic sobre el círculo.
- Ir a la pestaña Formato.
- Dentro del grupo de Estilos de formas, hacer un clic en Relleno de Forma y elegir la opción de Imagen.
- Luego, hacer un clic en Desde un archivo.
- En la ventana de Insertar imagen selecciona la imagen que deseas insertar en la forma.
- Finalmente hacer un clic en el botón Insertar.
Los 4 círculos no tendrán color de borde, para ello hacer un clic en Contorno de forma y elegir «sin contorno«.
Insertar 6 círculos
Repetimos los mismos pasos que hicimos anteriormente para insertar un Elipse con la única diferencia es que los 6 círculos que vamos a insertar tendrán un color de relleno y un borde, para ello realizamos los siguientes pasos:
- Seleccionar el círculo, haciendo un clic sobre éste.
- Ir a la pestaña Formato.
- En el grupo de Estilos de forma, hacer un clic en Relleno de forma y elegir el color que deseas.
- Luego hacer un clic en Contorno de forma y elegir el color y grosor de la línea. Para este ejemplo el borde de los 6 círculos serán de color negro y 1 pto de grosor.
AGREGAR TEXTO
- Ir a la pestaña Insertar.
- Dentro del grupo de Texto hacer un clic en Cuadro de Texto y elegir cuadro de texto simple.
- Quitar el color de relleno y color de borde del cuadro de texto.
- Finalmente escribir el texto que deseas agregar a la infografía.
INSERTAR IMÁGENES CON TRANSPARENCIA
Las imágenes que insertamos en la infografía, fueron agregadas como imagen de relleno de un rectángulo. Para ellos seguimos los siguientes pasos:
- Insertar una forma, para este ejemplo insertar un rectángulo y poner una imagen de relleno y sin borde de forma.
- Luego, clic derecho sobre la forma y elegir la opción de Formato de Forma.
- En el panel que aparece en la parte derecha de la ventana, ir al apartado de Transparencia y elegir el porcentaje de transparencia que tendrá la forma. Para este ejemplo será de 42%.
INSERTAR LÍNEAS
- Ir a la pestaña Insertar.
- En la sección de Ilustraciones, hacer un clic en Formas.
- Luego dentro del grupo de Líneas hacer un clic en línea.
- La línea tendrá la siguiente medida: 7.7 cm y un ancho o grosor de 2.25 pto.
CÓMO HACER UNA INFOGRAFÍA EN WORD EN EL CELULAR
En este videotutorial te enseño paso a paso cómo hacer una infografía en Word en el celular.
Para tener una idea más clara sobre Cómo hacer una infografía en Word También te puede interesar la siguiente entrada: Descargar plantillas de infografías en Word.
