Te enseñaré paso a paso Cómo hacer una carátula en Word de una manera fácil y sin muchas complicaciones. Aprende cómo hacer portada en word. Al final de la entrada podrás descargar la plantilla de ejemplo.
También te puede interesar: Cómo hacer una carátula o portada en Google Docs.
CÓMO CREAR UNA PORTADA EN WORD PASO A PASO
Pero antes, debes saber que crear una carátula o portada para un trabajo escolar, universitario o de investigación es sumamente importante, ya que es la presentación de tu trabajo, es lo que uno primero mira al abrir el contenido del trabajo.
Así que es necesario que te esmeres en crear una buena hoja de presentación para cualquier trabajo monográfico o investigación que vayas a presentar.
CONFIGURAR PÁGINA
- Ir a la pestaña Disposición o Formato.
- En el grupo de Configurar página, hacer un clic en Orientación.
- Finalmente elegir si la carátula tendrá orientación vertical u horizontal.
Para este ejemplo la página donde se diseñará la carátula o portada del trabajo tendrá una orientación vertical.
AGREGAR FORMAS
Insertar la forma medio marco
- Ir a la pestaña Insertar.
- En el grupo de Ilustraciones, hacer un clic en Formas.
- Dentro del grupo de Formas básicas hacer un clic en la forma medio marco.
- Insertamos dos formas medio marco o también podemos duplicar la primera forma presionando las teclas SHIFT + CTRL+ Clic sostenido sobre la primera forma creada.
- Las dimensiones de cada medio marco serán: 15.66 x 15.66
- Luego, aplicamos y color de relleno diferente para cada forma, para este ejemplo serán: color mostaza oscuro y verde azulado oscuro.
- Finalmente, agrupamos las dos formas y lo duplicamos.
- De esta manera obtenemos dos figuras creadas, las cuales serán colocadas en la esquina superior izquierdo y en la esquina inferior derecho de la hoja.
Insertar la forma Rectángulo (esquinas redondeadas)
- Ir a la pestaña Insertar.
- En el grupo de Ilustraciones, hacer un clic en Formas.
- Dentro del grupo de Rectángulos hacer un clic en la forma Rectángulo: esquinas redondeadas.
- Insertamos 8 veces la misma forma en el documento.
- Para que las esquinas sean más redondeadas, sólo debes hacer un clic sobre la forma, luego clic en el círculo amarillo y moverlo hasta obtener una forma más redondeada.
- Aplica un color de relleno diferente para cada forma.
Agregar la forma lágrima
- Ir a la pestaña Insertar.
- En el grupo de Ilustraciones, hacer un clic en Formas.
- Dentro del grupo de Formas básicas hacer un clic en la forma lágrima.
- Las medidas de la forma serán: 7.06 x 7.06
- El color de relleno será un azul claro.
- El borde de la forma tendrá un grosor de 10 pt y color verde azulado oscuro.
- Colocamos la forma en la esquina inferior izquierda de la hoja.
Agregar la forma flecha: pentágono
- Ir a la pestaña Insertar.
- En el grupo de Ilustraciones, hacer un clic en Formas.
- Dentro del grupo de Flechas de bloque hacer un clic en la forma flecha : pentágono.
- Las medidas de la forma serán: 3.60 x 16.45
- El relleno de la forma tendrá un color degradado, que es la mezcla de 3 colores: azul claro, turquesa y verde azulado oscuro.
- La forma no tendrá borde.
Insertar la forma Rombo
- Ir a la pestaña Insertar.
- En el grupo de Ilustraciones, hacer un clic en Formas.
- Dentro del grupo de Formas básicas hacer un clic en la forma rombo.
- Insertar 3 rombos con las siguientes medidas: 3 x 3
- Luego, agregar 4 rombos de 3.5 x 3.5
- Después insertar 2 rombos de 4 x 4
- Organizar cada uno de los rombos tal como se muestra en la imagen de ejemplo.
- Seleccionar cada rombo y lo agrupamos.
- Todos los rombos no tendrán borde.
- El relleno de las formas agrupadas será una imagen que insertaremos desde la PC.
AGREGAR TEXTO
Para insertar cada uno de los textos que tiene el diseño de nuestra carátula, realizamos los siguientes pasos:
- Ir a la pestaña Insertar.
- Dentro del grupo de Texto, hacer un clic en Cuadro de texto.
- En la lista de opciones que aparece, hacer un clic en la primera opción: Cuadro de texto simple.
- Luego, escribir el texto que queremos dentro del cuadro de texto.
- Finalmente quitamos color de borde y color de relleno del cuadro de texto.
Puedes aplicar formato al texto como tamaño, color y tipo de letra.
Finalmente el diseño de la carátula debe quedarnos como se muestra en la siguiente imagen:
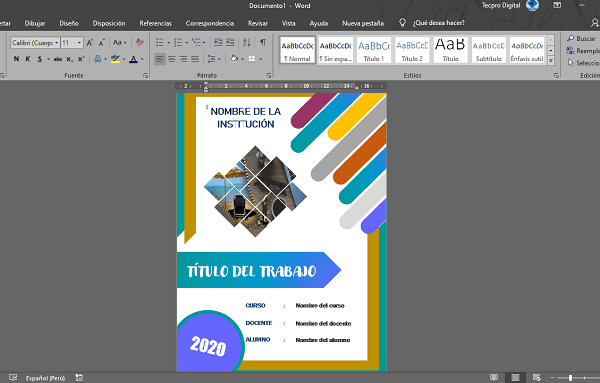
Para descargar la carátula que usamos como ejemplo para describir cada uno de los pasos, clic en el siguiente enlace: Descargar carátula hecho en Word.
Ahora que ya sabes Cómo hacer una carátula en Word, te invito a ver la siguiente entrada, donde he preparado algunas plantillas de carátulas y portadas en Word que te ayudarán a crear tus propias carátulas.
